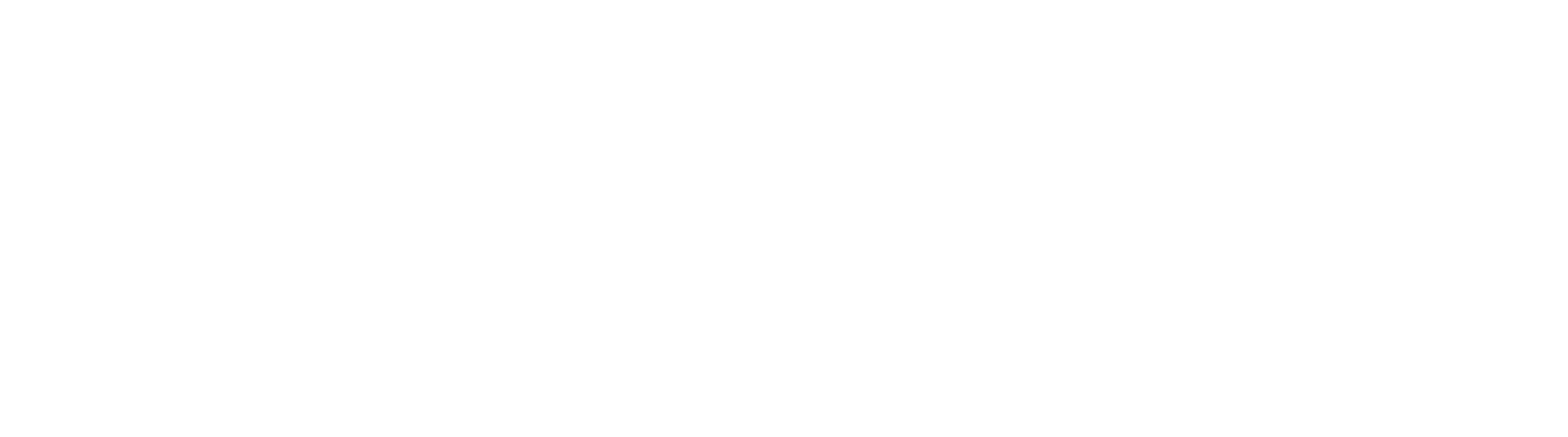Occasionally it’s difficult to locate downloaded files on your device, especially on mobile. It helps if you know your default download location or where you set your downloads to be directed to.
Here are some tips for downloading and successfully locating files on android and iPhone mobiles as well as mac and desktop. By far the most popular browser is Chrome.
Instructions can vary depending on your device, settings and software particularly for android, so Googling your particular device and “how to download and locate files” could help or asking your manufacturer.
Downloading files using Chrome on android mobile or tablet
- On your Android phone or tablet, touch and hold what you want to download
- Then tap the Download link.
- On some video and audio files, tap Download
 .
.
- On some video and audio files, tap Download
Important: Some of these steps work only on Android 10 and up. Learn how to check your Android version.
Finding files you’ve downloaded:
- Open your phone’s Files app
 . Learn where to find your apps.
. Learn where to find your apps. - Your downloaded files will show.
- To find other files, tap Menu
 .
. - To sort by name, date, type, or size, tap More

 Sort by. If you don’t see “Sort by,” tap Modified or Sort
Sort by. If you don’t see “Sort by,” tap Modified or Sort  .
.
- To find other files, tap Menu
- To open a file, tap it.
If you can’t find the Files app, your device manufacturer might have a different app. Learn how to get help for your specific device.
To see all the files you’ve downloaded to your device, open the Downloads app. Learn more about managing downloaded files.
Downloading to your iPhone using Safari
Newer versions of Safari, including the one in iOS 13 and 14, can let you easily download files.
- On your iPhone, open Safari and find the download link.
- Tap on a download link on a website or tap and hold on a link and then tap Download Linked File
Finding files you’ve downloaded:
- By default, the files go to the Downloads folder contained in your iCloud Drive account – if you have one.
- If you’ve changed the default location within the Settings App, files will be downloaded to a different location on your iPhone or iPad.
Apple has a great article on viewing files you’ve downloaded, since this depends on the iOS version you have.
Downloading to your iPhone using Chrome
- On your iPhone or iPad, go to the page with the file you want to download.
- Tap the file you want to download.
- Tap Open in….
- If you can’t find “Open in…” for download options, tap Download
 Open in….
Open in…. - When you tap “Open in…” your file is automatically downloaded to a temporary folder. When you close your Chrome window, the files are deleted from the temporary folder.
- If you can’t find “Open in…” for download options, tap Download
- Select a location or app to download to.
Finding files you’ve downloaded:
- On your iPhone or iPad, open Chrome
 .
. - At the bottom right, tap More

 Downloads.
Downloads. - To access a file, touch and hold its name. You can copy, share, or remove the download.
Downloading to your computer using Chrome
- On your computer, open Chrome.
- Go to the webpage where you want to download the file.
- Click on the download link. Or, right-click on the file and choose Save as.
- If asked, choose where you want to save the file, then click Save.
- Executable files (.exe, .dll, .bat): If you trust the file, confirm by clicking Save. If you’re not sure about the contents of the download, click Discard.
- When the download finishes, you’ll see it at the bottom of your Chrome window. Click the file name to open it.
To find a file on your computer, next to the filename, click the Down arrow ![]()
![]() Show in folder or More
Show in folder or More ![]()
![]() Show in Finder. The files you’ve downloaded are also listed on your Downloads page.
Show in Finder. The files you’ve downloaded are also listed on your Downloads page.
Finding files you’ve downloaded:
- On your computer, open Chrome.
- At the top right, click More

 Downloads.
Downloads.- To open a file, click its name. It will open in your computer’s default application for the file type.
- To remove a download from your history, to the right of the file, click Remove
 . The file will be removed from your Downloads page on Chrome, not from your computer.
. The file will be removed from your Downloads page on Chrome, not from your computer.
Default download locations:
If you didn’t change your default download location, then Google Chrome downloads files to the following locations:
- Windows 10, 8, 7 and Vista:
\Users\<username>\Downloads - Mac:
/Users/<username>/Downloads - Linux:
/home/<username>/Downloads
Downloading files to your mac using Safari
- In the Safari app
 on your Mac, click a download link, or Control-click an image or other object on the page.
on your Mac, click a download link, or Control-click an image or other object on the page. - Choose Download Linked File. Safari decompresses files such as .zip files after it downloads them. And if you download an item that you previously downloaded, Safari removes the older duplicate so it doesn’t take up space on your Mac
Finding files you’ve downloaded:
Apple support has a great article detailing how you can see the files you have downloaded.