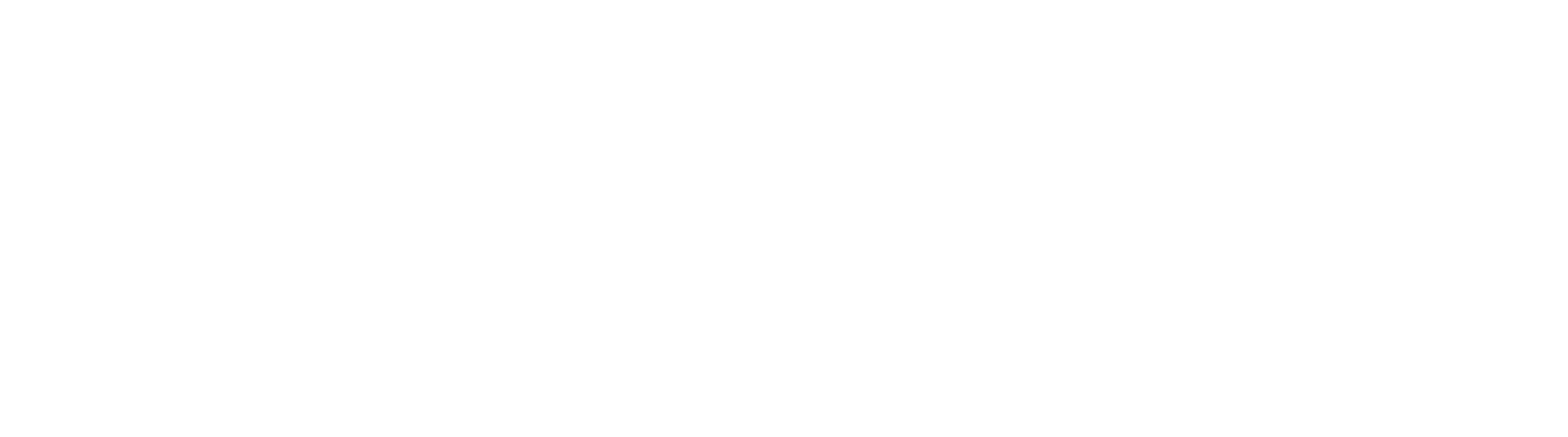With Digital Downloads by Uplinkly, you can quickly upload digital content like videos, songs, and graphics as products in your store ready for delivery. This is a quick start guide for a new product, and covers some basic settings. If you’ve got an existing Shopify product you want to add […]
Quick Start Guide: Adding to an existing Shopify product
Before you start: You should already have the Digital Downloads by Uplinkly app installed on your Shopify Store, and have already added a Shopify Product that you want to attach digital content to. Steps: From your Shopify admin, click Products. Select the product you want to add digital content to. Use the More […]
Disabling shipping for a digital product
If you’re selling a purely digital download product, then you’ll need to disable shipping for that product. From your Shopify admin, go to Products > All products. Select a product or create a new product. In the Shipping section of the product page, uncheck This is a physical product. Select Save.
Downloading and finding files
Occasionally it’s difficult to locate downloaded files on your device, especially on mobile. It helps if you know your default download location or where you set your downloads to be directed to. Here are some tips for downloading and successfully locating files on android and iPhone mobiles as well as […]
Placing a test order
After creating a digital product it’s a great idea to place a test order to see how everything is working from your customer’s view. To make a test order are three main ways: Use Shopify’s bogus payment gateway. Set up a coupon discount code so you can ‘buy’ the product […]
Embedding
Summary: Learn how to embed Instagram Feed in different areas of your Shopify store, if your theme doesn’t support sections. Before You Start: You must be familiar with HTML and liquid code. If not, you can hire a Shopify expert, or contact our support desk before starting. Generating the embed […]
Editing button text
By default, Sticky Cart will copy the same text as your regular add-to-cart button. Steps: Go to your app configuration for Sticky Cart. Select the Advanced tab. In the Custom HTML code box type the exact text you want your button to display. For example, to display “Buy Now” on your button, type in the […]
Changing location
By default Sticky Cart appears along the bottom of pages. You can easily change between displaying at the top and bottom. Steps: Go to your app configuration for Sticky Cart Use the Location dropdown to select Top of Screen or Bottom of Screen. Select Save Changes.